활용하자
잘 알고 쓰면 활용도가 높은 아이폰 기본메모장 적극 활용하는 방법에 대해 소개하겠습니다.
메모장을 그냥 아주 단순히 '적어 넣는다'의 용도로만 사용하셨던 분들은 조금 더 현명하게 사용하시는 팁 알아가세요!
<원하는 텍스트 찾기>
엄청나게 많은 양의 메모를 한 경우, 내가 원하는 특정 단어나 문장을 찾으려면 어디로 가야 하는지 한참을 찾아야 하는 경우가 있죠. 그럴 때는 우측상단 점3개표시 - 메모에서 찾기(돋보기 버튼)을 눌러 원하는 곳으로 갈 수 있습니다.
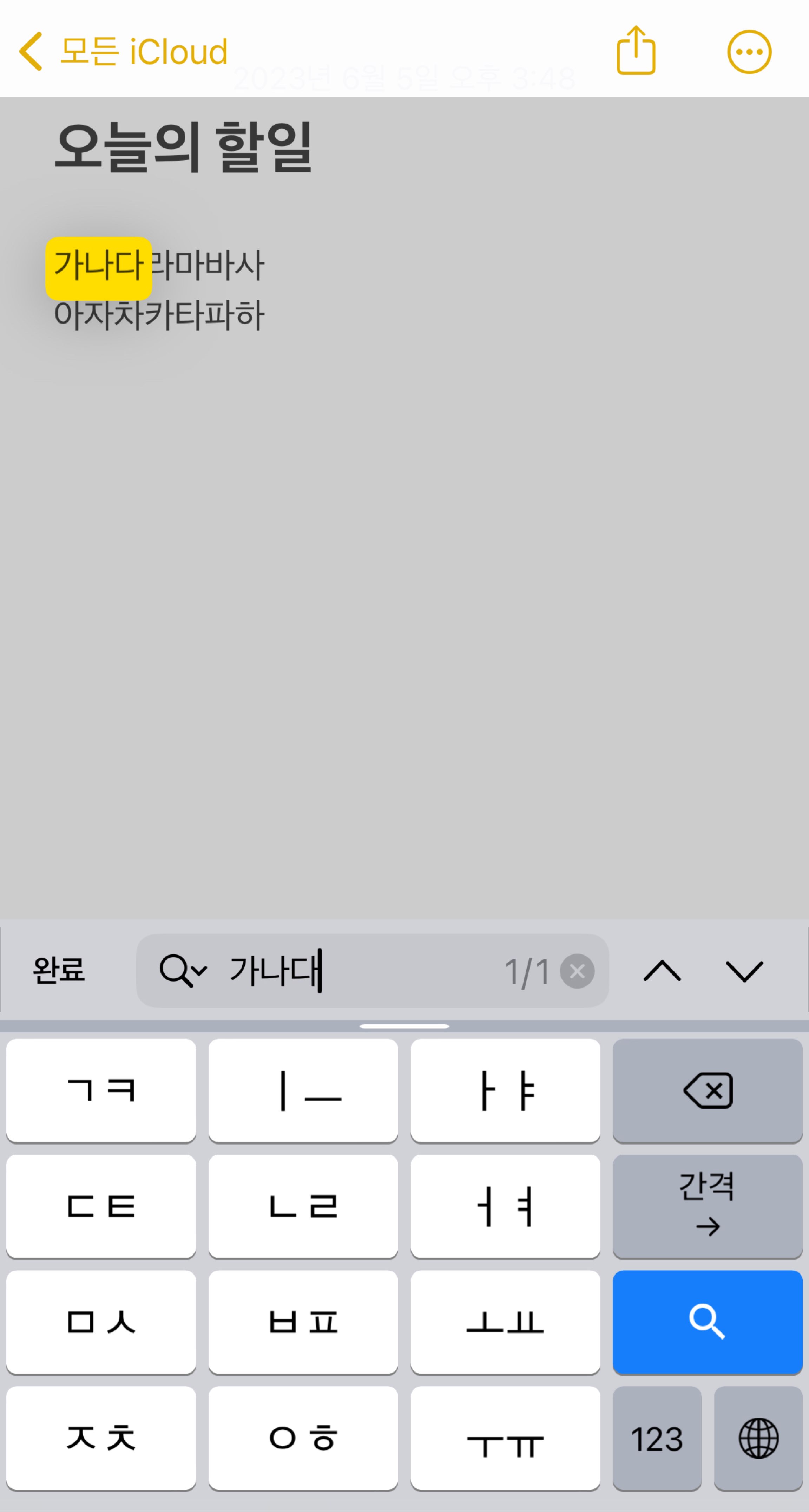
<텍스트 스캔 기능 활용하여 가져오기>
책을 읽다 보면 특별히 감명받은 부분이나 혹은 여기저기서 본 것들을 그대로 가져와서 메모해 놓고 싶을 때가 있습니다. 그럴 때는 하단에 카메라 버튼 - 텍스트 스캔 기능을 활용해 입력된 값 그대로 메모장으로 가져올 수 있습니다.
생각보다 인식도가 굉장히 높으니 책 안에 내용을 촬영하거나 메모지에 따로 적어 놓은 것들을 스캔해 보세요!
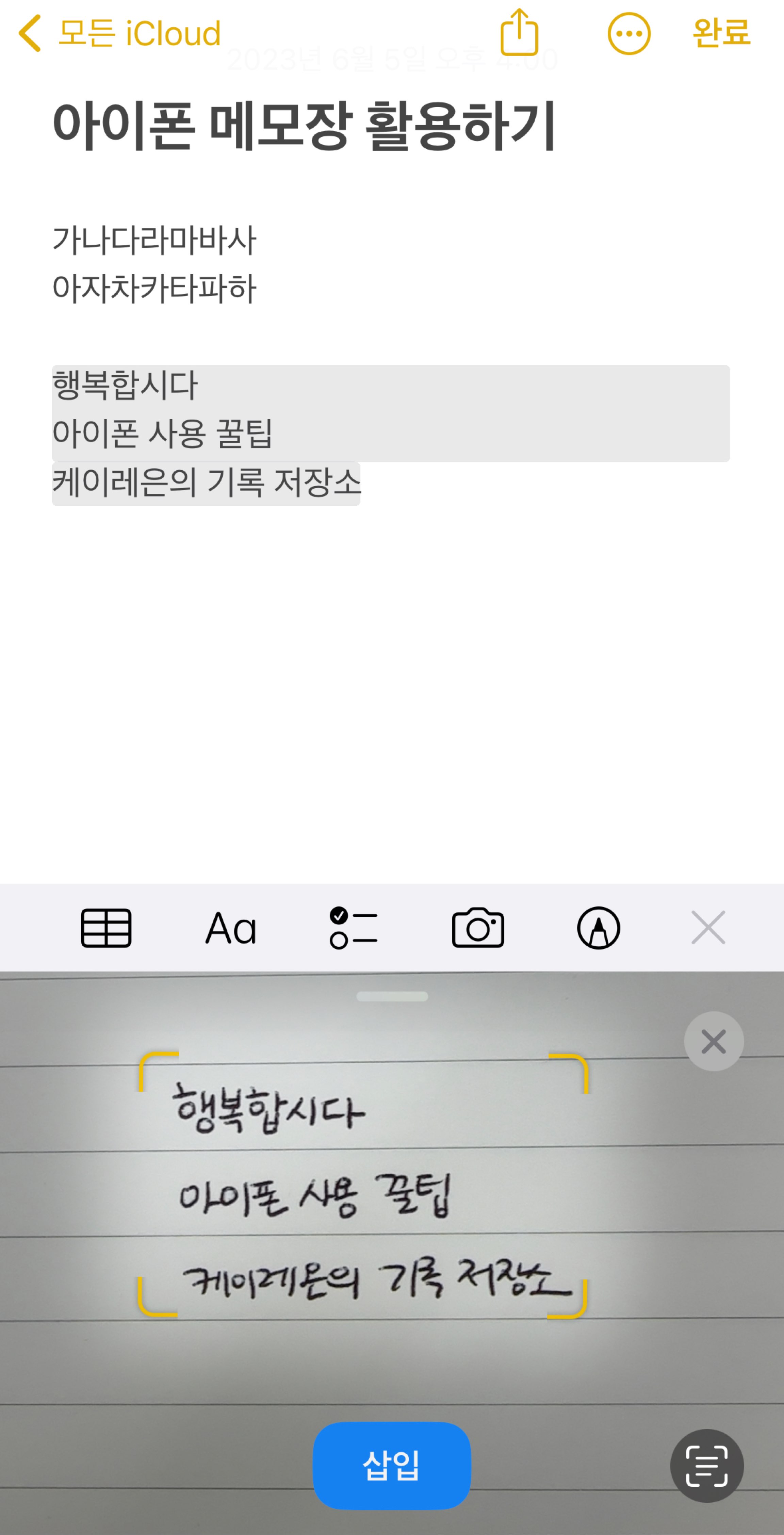
<문장 그대로 원하는 위치에 재배치>
복사, 붙여 넣기는 기본적으로 다 하실 줄 안다는 가정하에 원하는 문장을 손쉽게 이리저리 움직여 붙여 넣는 방법을 알려드리겠습니다.
원래의 방법이라면 원하는 문장을 더블 클릭하여 복사하기를 선택한 후 원하는 다른 위치에 붙여 넣어 기존에 있던 문장은 지워야 했다면
지금 알려드리는 방법은 오려두고 복사하는 방법이라 생각하시면 쉽습니다. 원하는 문장을 그대로 오려서 원하는 위치에 가져다 놓고 기존에 있던 위치에서는 자동 삭제 됩니다.
더블클릭 후 - 그 문장을 손가락으로 꾹 누르고 있으면 됩니다.
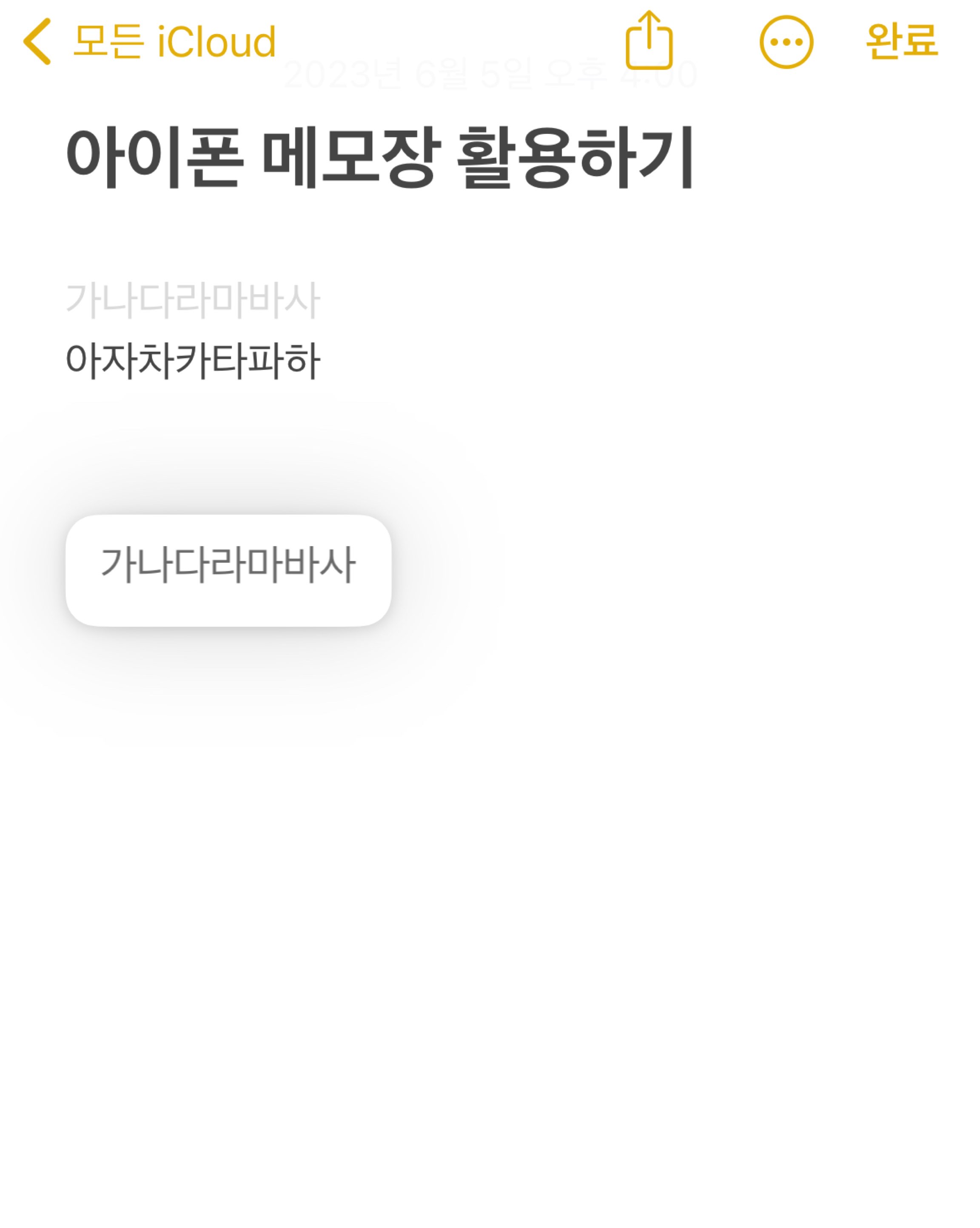
< 그 밖의 활용>
1. 실수로 메모한 내용을 날렸을 경우 세 손가락을 오른쪽에서 왼쪽으로 쓸어 넘겨주시면 됩니다. 전에 글이 그대로 돌아와요.
2. 하단에 표, 체크리스트 활용 안 하시는 분들 많은데 이거 활용하면 메모장이 깔끔하고 매우 보기 좋게 정리됩니다. 적극활용해 보세요!
3. 메모장 자체를 다른 사용자에게 공유할 수 있습니다. 메모장 자체를 캡처해 공유하지 마시고 우측상단에 공유하기 버튼을 눌러 자유롭게 공유해 보세요!
'일상의 기록' 카테고리의 다른 글
| 원프렙 1.38 (대장내시경 약) 당일 복용방법 (0) | 2023.06.12 |
|---|---|
| 재방문 의사있는 구워주는 고깃집 best 3 (0) | 2023.06.09 |
| 비아스튜디오 웨딩촬영 분위기 간접체험 (0) | 2023.06.02 |
| 직접 방문한 부산 오리불고기 원탑 맛집 (0) | 2023.05.30 |
| 30만원대 가성비 좋은 제주숙소 추천 (0) | 2023.05.26 |




댓글