구글엑셀시트 알면 굉장히 편리하죠.
따로 파일을 저장해서 이리저리 옮겨 다니지 않고 권한이 부여된 사용자와 함께 사용가능, 공유할 수 있다는 것이 가장 큰 장점입니다.
오늘은 이 엑셀시트에 있는 내용을 우리가 평소에 사용하고 있는 마이크로소프트 엑셀로 옮기는 방법, 반대로 마이크로소프트 엑셀에서 구글엑셀시트로 내용을 옮기는 방법, 혹시나 구글엑셀시트에 내용이 날아갔을 때 이전으로 복구하는 방법에 대해서 아주 간단히 알려드리겠습니다.
정말 간단하니 사진대로만 실행하시면 됩니다.
구글엑셀시트 활용법 3가지
1. 구글엑셀시트 → 마이크로소프트 엑셀로 옮기기
구글에서만 엑셀을 쓰고 있었는데 마이크로소프트 엑셀로 파일을 변환해 놓고 따로 저장해놓고 싶다할 때가 있죠. 그럴 때는 '다운로드'만 기억하시면 됩니다.
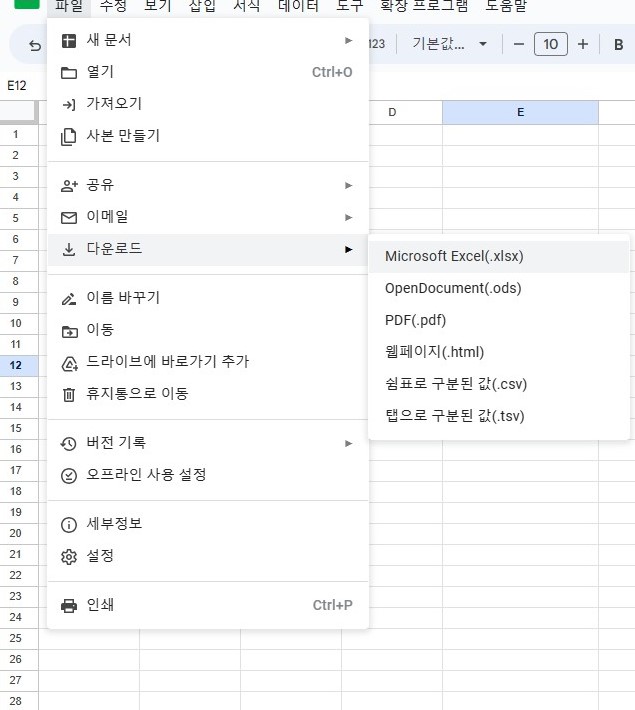
과정 : 파일 - 다운로드 - Microsoft Excel(.xlsx)
2. 마이크로소프트 엑셀 → 구글엑셀시트로 옮기기
반대로 애초에 마이크로소프트 엑셀만 꾸준히 사용하시다가 처음으로 구글에 있는 엑셀을 사용하게 됐을 때, 이미 기존에 이 많은 수식이 걸린 자료들을 어떻게 복사하고 옮기지? 하셨다면 아래와 같은 방법을 사용해 보시기 바랍니다.
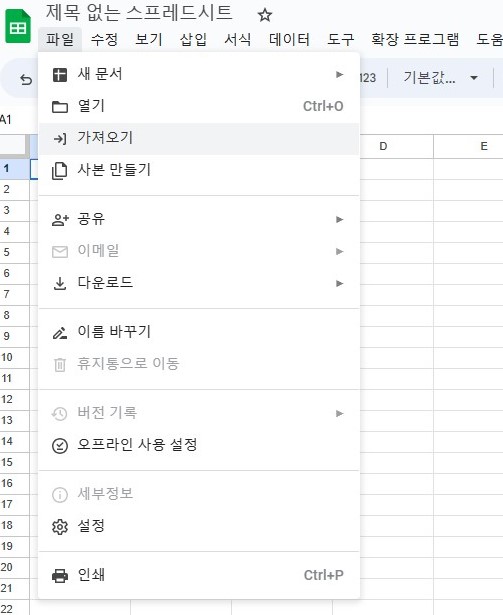
마찬가지로 파일을 클릭하시면 됩니다. 여기서 '가져오기'라는 항목을 클릭해 주시기 바랍니다.
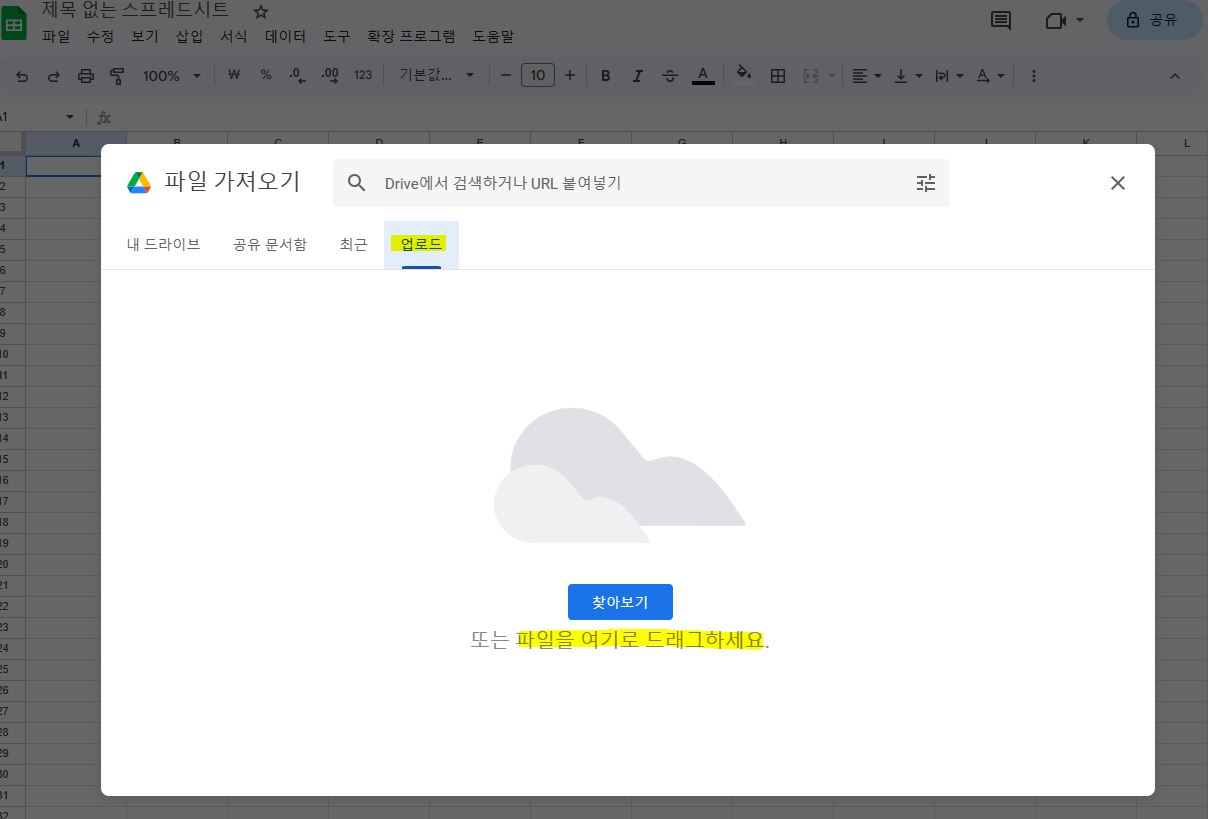
가져오기를 클릭하면 내 드라이브, 공유 문서함, 최근, 업로드 항목이 뜨는데 '업로드'를 클릭해 주시기 바랍니다. 파일을 찾아서 가져오셔도 되지만 기존 파일을 드래그해서 가져오면 훨씬 편합니다.
과정 : 파일 - 가져오기 - 업로드
3. 구글엑셀시트 복구하기
실수로 구글엑셀시트에 내용을 전부 날렸을 때 할 수 있는 방벙입니다.
이 방법은 엑셀시트가 삭제되어 휴지통으로 들어간 경우를 제외하고 설명드리는 방법입니다. 만약 삭제가 된 거라면 구글에 내 드라이브 - 휴지통에 들어가면 복구 가능합니다.
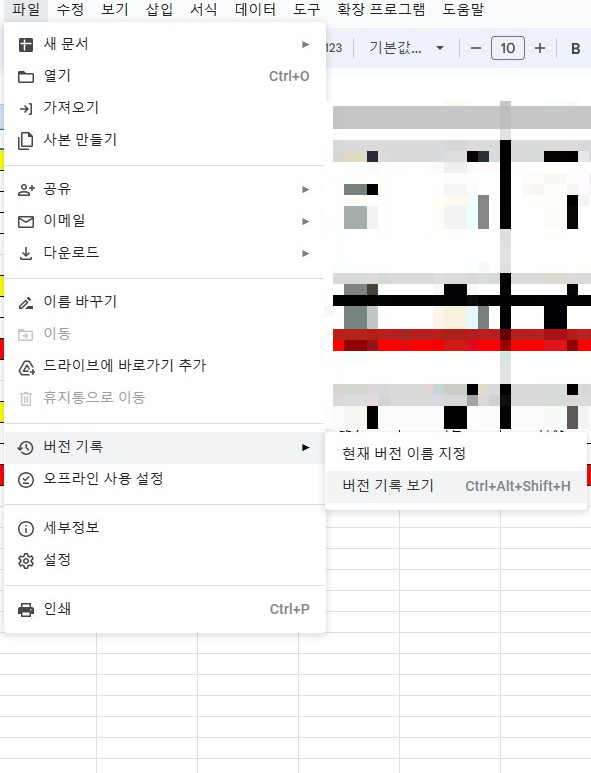
과정 : 파일 - 버전기록 - 버전 기록 보기 - 삭제됐던 파일 시점 찾아서 복구
'일상의 기록' 카테고리의 다른 글
| 흔한이름인데 찐맛있는 할매칼국수 한곳 (0) | 2023.06.27 |
|---|---|
| <미스터트롯2> 전국투어 콘서트 일정 정리 (0) | 2023.06.26 |
| 이열치열 여름철 보양식 계곡 삼계탕 맛집 (0) | 2023.06.19 |
| 가성비 좋은 경상남도 찐맛집 4곳 (1) | 2023.06.15 |
| 무조건 가 볼만한 부산 카페 추천 (0) | 2023.06.14 |




댓글